【Microsoft Edge】右上のBing AI(検出)アイコンを非表示にする方法 |
您所在的位置:网站首页 › windows11 禁ping › 【Microsoft Edge】右上のBing AI(検出)アイコンを非表示にする方法 |
【Microsoft Edge】右上のBing AI(検出)アイコンを非表示にする方法
|
2023年3月15日ブラウザ Twitter Facebook LinkedIn B!Hatena Pocket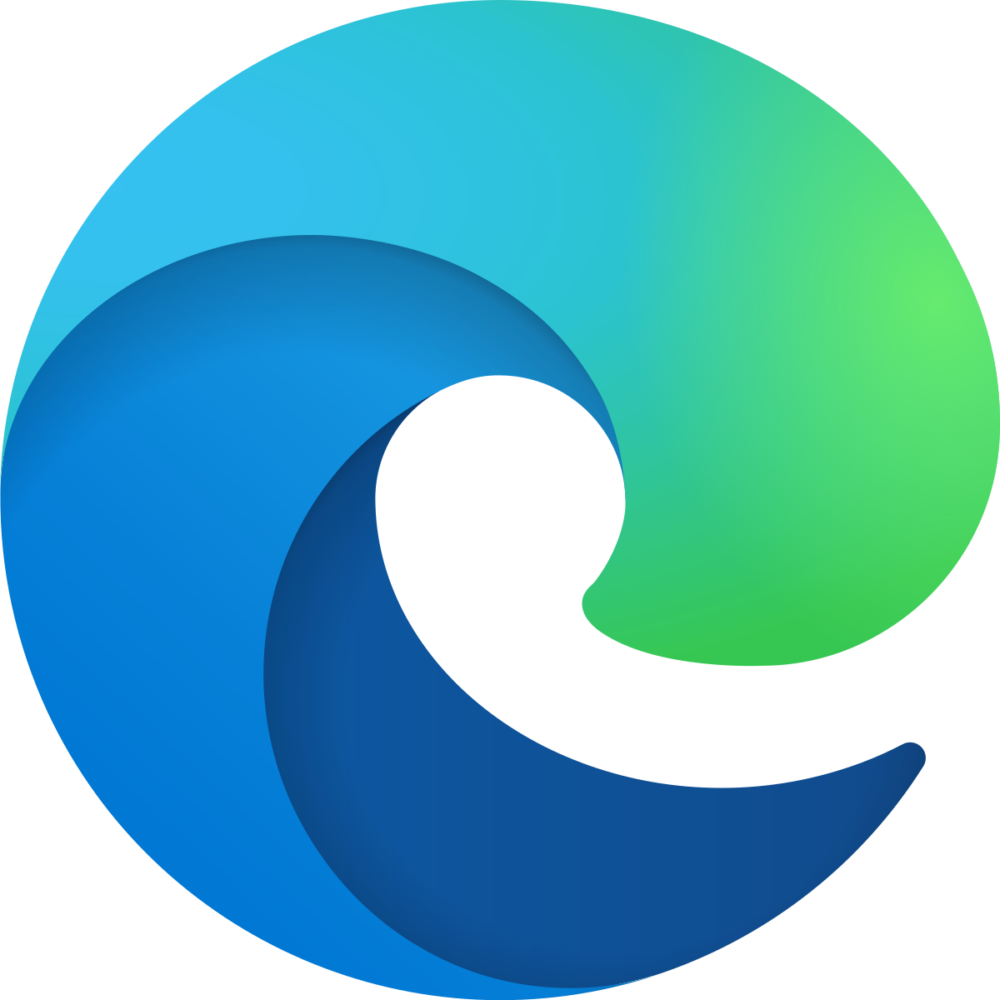 この記事では、Windows11に標準搭載しているPCブラウザ「Microsoft Edge(マイクロソフト・エッジ)」の右上に大きく表示されているBingのAIアイコン( 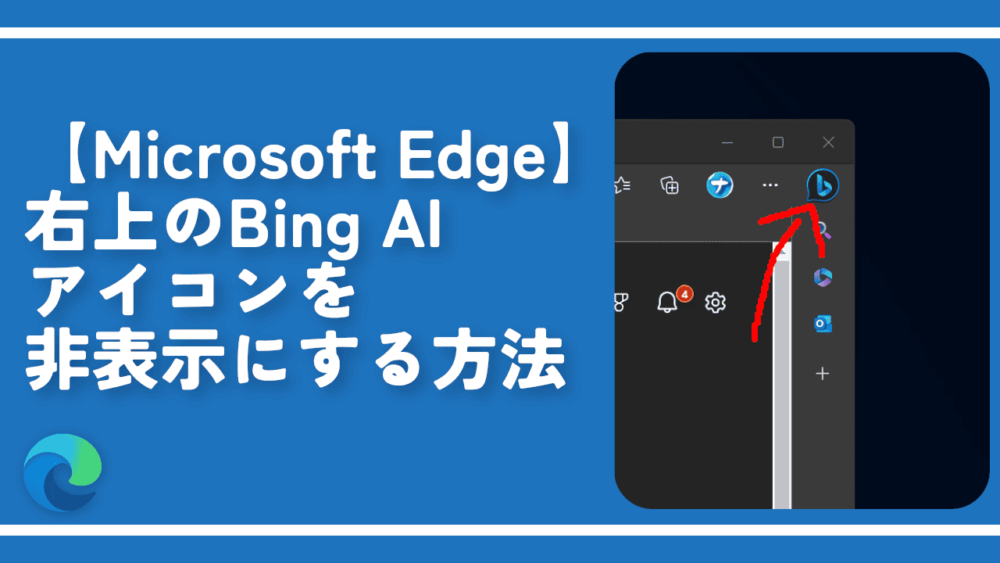 Edgeのショートカットアイコンに、特定の起動オプションを書き込むことで、「Microsoft Edge 111(2023年3月13日公開)」から搭載された「Edge Copilot」アイコンを無効化できます。通常の設定からは非表示にできないので、少々高度です。 「Edge Copilot(エッジ・コパイロット)」とは、Edgeブラウザの右上に表示される「 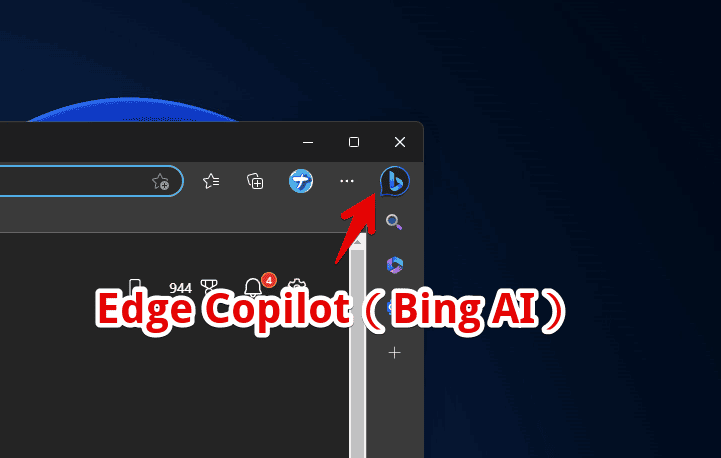 2023年3月15日時点では、標準の設定から消すことができません。サイドバーは非表示にできますが、「Edge Copilot」に関しては、サイドバーから独立した場所に配置されています。  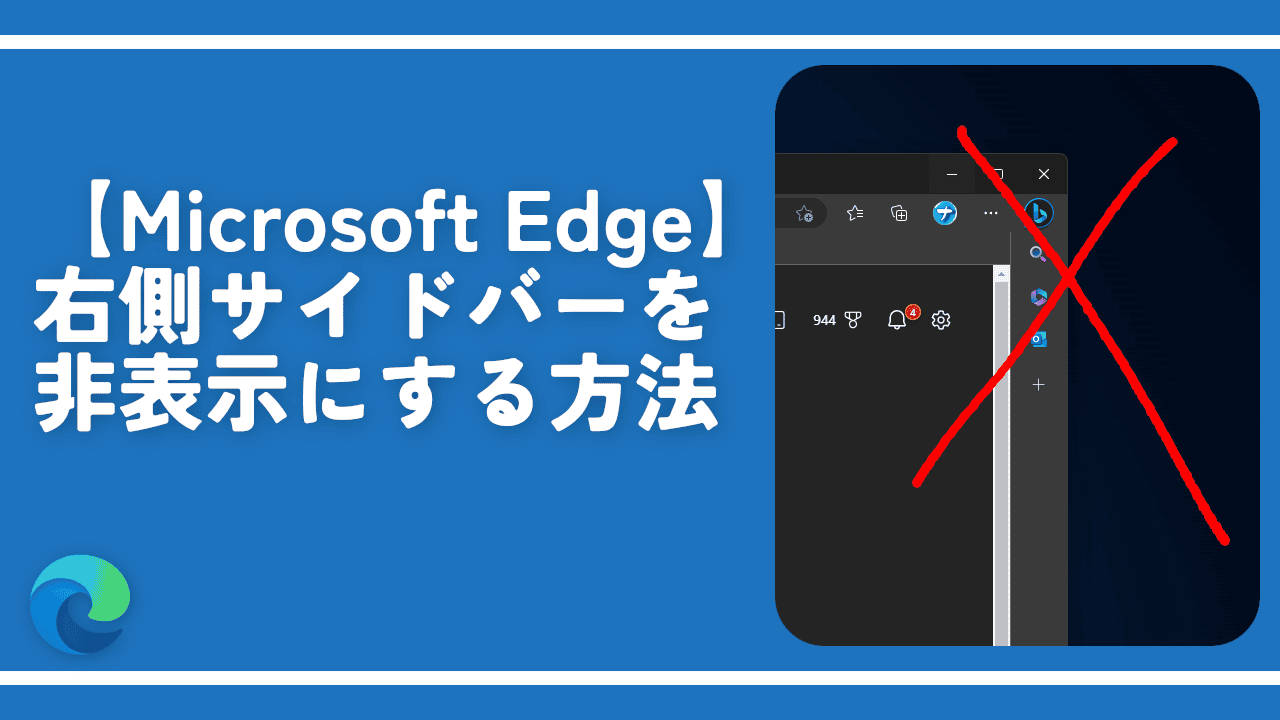 【Microsoft Edge】右側サイドバーを非表示にする方法 この記事では、「Microsoft Edge(マイクロソフト・エッジ)」の2022年10月頃から登場した右側サイドバ ...
使わない人からすると、少し邪魔かもしれません。調べたところ、いくつか裏技を見つけたので紹介します。ただし、裏技的な方法なので、Edgeのバージョンや仕様変更により、使えなくなる可能性が高いです。 本記事は、以下のページを参考にさせていただきました。感謝です。 How can I disable “Discover"`? – Microsoft Community HubHow do remove this big “Discover" thing? : MicrosoftEdge記事執筆時の筆者のEdgeバージョン:111.0.1661.41 目次1. 「Edge Copilot(Bing AI)」を非表示にする手順1.1. 項目自体を削除する1.2. 右上から排除して、他のサイドバー項目と同じ場所に配置する1.3. 実際に非表示にできたか確認する2. 元に戻す方法3. 感想 「Edge Copilot(Bing AI)」を非表示にする手順レジストリエディターを利用する方法と、ショートカットアイコンに起動オプションを付与する方法がありました。レジストリエディターを使った方法は、高度で手間なので、本記事では紹介しません。 ショートカットアイコンに書き込むほうが楽です。ショートカットアイコンに書き込む方法は、さらに2通りありました。どちらも紹介します。途中までは一緒の手順です。書き込むコードが変わるだけです。 Edgeを起動している場合、終了しておきます。 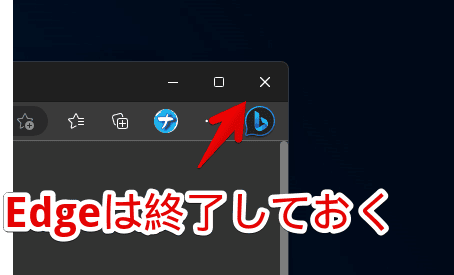 好きな場所に、Edgeのショートカットアイコンを作成します。初期では、デスクトップにあると思います。 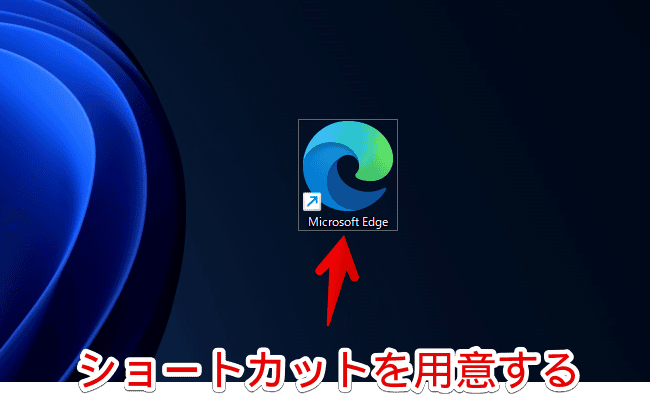 「Microsoft Edge」のショートカットアイコンを作成する手順 「Microsoft Edge」のショートカットアイコンを作成する手順Windows11のスタートメニュー→「M行」にある「Microsoft Edge」を探します。右クリック→詳細→「ファイルの場所を開く」をクリックします。 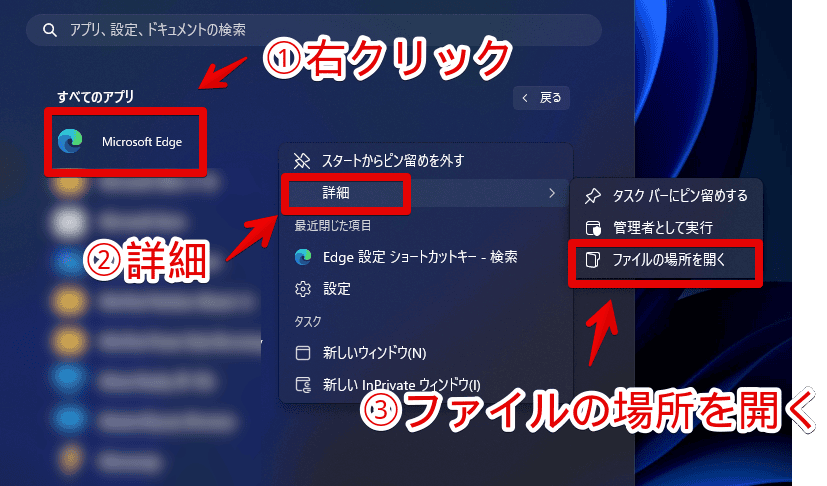 スタートメニューに登録されているショートカットが表示されます。この中に「Microsoft Edge」があるので、Ctrl+Cでコピーします。デスクトップなどの好きな場所に貼り付けます(Ctrl+V) 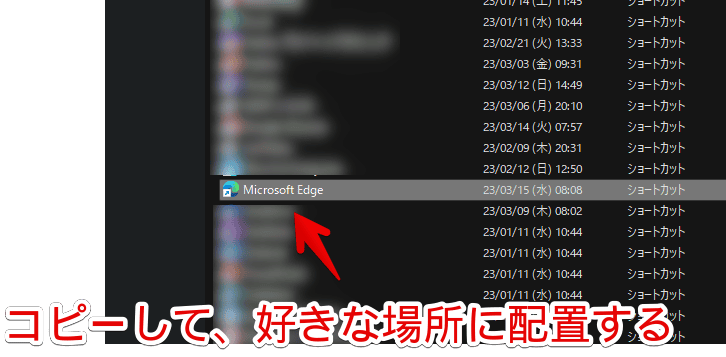 「Microsoft Edge」のショートカットアイコンを右クリック→「プロパティ(Alt+Enter)」をクリックします。 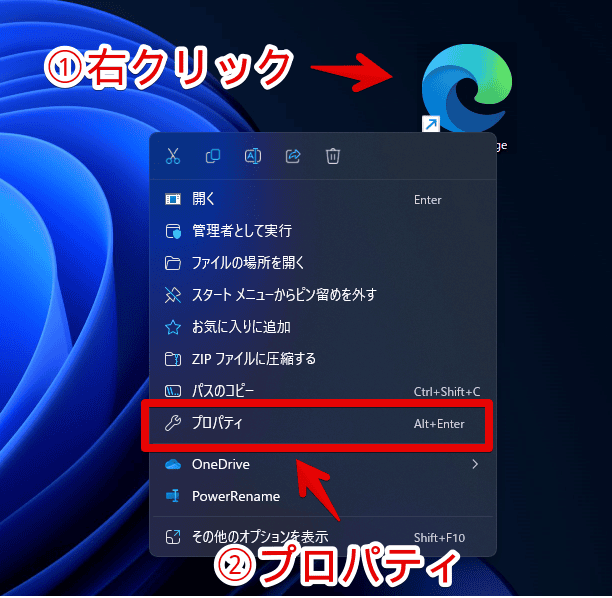 「ショートカット」タブが開きます。「リンク先」の部分に、これから紹介する起動オプション(コード)を書き込みます。 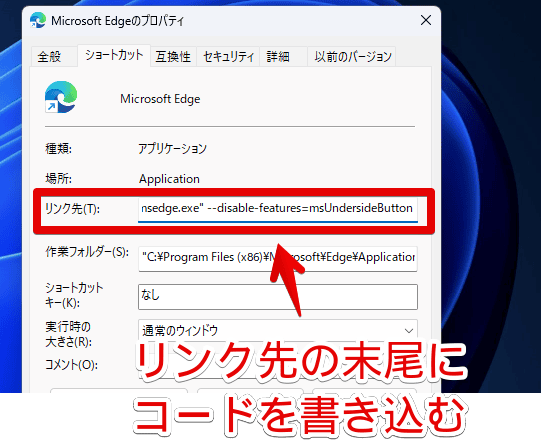 項目自体を削除する 項目自体を削除する「Edge Copilot」機能を完全無効化したい場合、以下のコードになります。 --disable-features=msUndersideButton既に書かれている「msedge.exe"」のあとに、半角空白を入れてから、上記コードを貼り付けます。元々書かれているコードを消さないよう注意です。 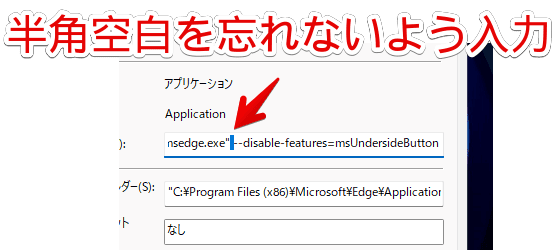 僕の場合、フルで書くと以下のようになります。「msedge.exe"」までが元々書かれていたコードで、それ以降が、追加で書き込んだコードです。 "C:\Program Files (x86)\Microsoft\Edge\Application\msedge.exe" --disable-features=msUndersideButtonリンク先に書き込めたら、ダイアログ下部にある「適用」→「OK」をクリックします。 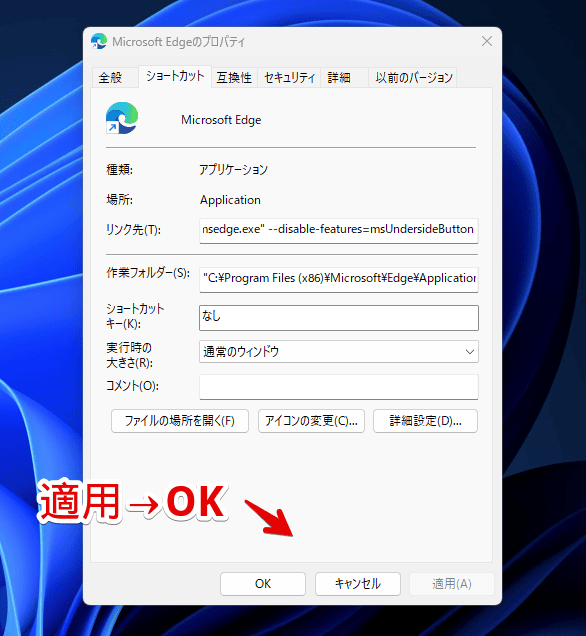 これで作業終了です。実際に消えたか確認します。こちらに飛んでください。 右上から排除して、他のサイドバー項目と同じ場所に配置する最初に紹介したコードは、「Edge Copilot」自体を無効化する方法です。そうではなく、右上のボタンを排除して、他のサイドバーと同じ場所(階層)に移動させることも可能です。 書き込む起動オプションは、以下のようになります。 --disable-features=msEdgeSidebarV2リンク先の末尾に半角空白を入れて、上記コードを書き込みます。手動入力だと誤字する可能性があるので、コピペがおすすめです。元々記載されている部分は、削除しないよう注意です。 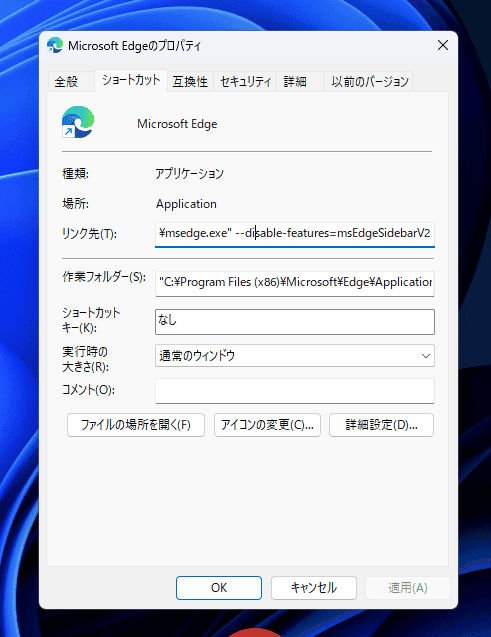 僕の場合、フルで書くと以下のようになります。書き込めたら、ダイアログ下部にある「適用」→「OK」をクリックします。 "C:\Program Files (x86)\Microsoft\Edge\Application\msedge.exe" --disable-features=msEdgeSidebarV2実際に非表示にできたか確認するこのまま「Microsoft Edge」を起動して、反映されていたらいいんですが、僕の場合、反映されていませんでした。 一度タスクマネージャーから、バッググラウンドで起動しているEdgeを終了して起動することで、反映されました。よく分からない方は、PCを再起動すると確実だと思います。 タスクバーの空いているところを右クリック→「タスクマネージャー」をクリックします。 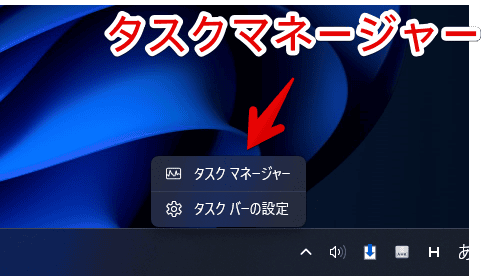 上部の検索ボックスに「edge」と入力します。バッググラウンドプロセスの部分に、「Microsoft Edge」がヒットすると思います。右クリック→「タスクの終了」をクリックします。 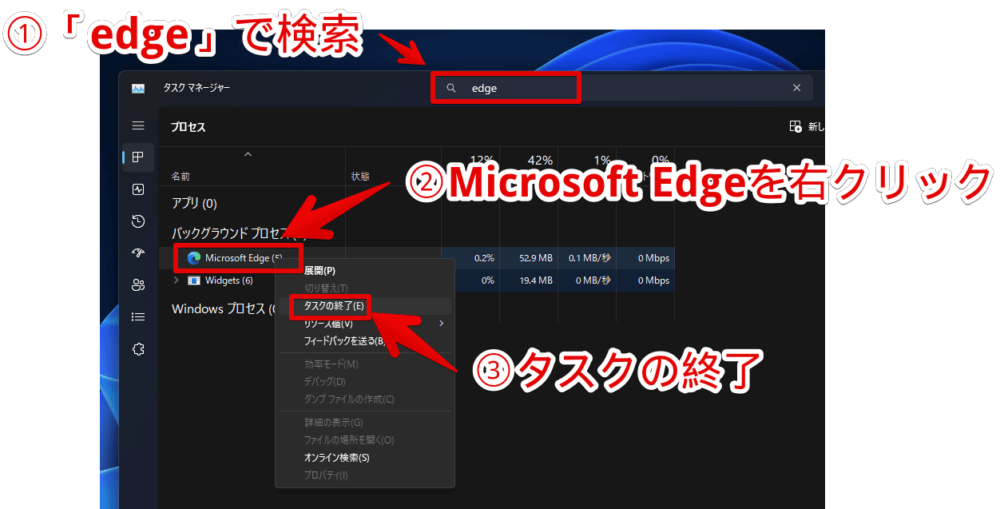 これで、「Microsoft Edge」が完全終了します。 この状態で、起動オプションを書き込んだショートカットアイコンを、ダブルクリックで起動します。書き込んだショートカットアイコン経由じゃないと、機能が発動しないので注意です。 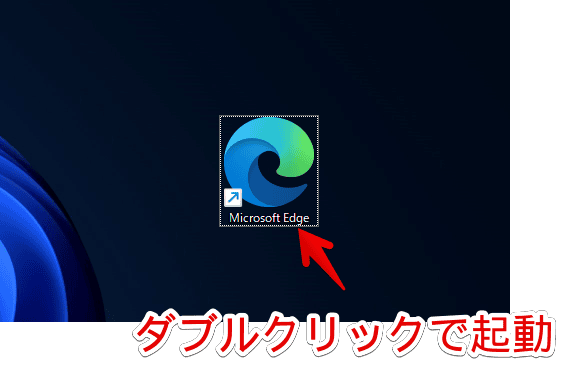 「–disable-features=msUndersideButton」で消した場合 「–disable-features=msUndersideButton」で消した場合「--disable-features=msUndersideButton」コマンドで起動した場合、「Edge Copilot」アイコン自体が消えます。右上に  サイドバーを展開しても、消えたままです。  「–disable-features=msEdgeSidebarV2」で消した場合 「–disable-features=msEdgeSidebarV2」で消した場合「--disable-features=msEdgeSidebarV2」コマンドで起動した場合、右上の  サイドバーを非表示にすることで、一緒に消えます。クリックすると、通常通りページを開きます。  サイドバーからも消したい場合、適当にサイドバーアイコンを右クリック→「サイドバーのカスタマイズ」をクリックします。  「管理」の部分に、新しく「検出」アイコンがあります。他のサイドバー項目と同じで、オンオフで表示を切り替えられます。  元に戻す方法 元に戻す方法やっぱり、「Edge Copilot(Bing AI)」が使いたくなったら、ショートカットアイコンのプロパティを開きます。この時、Edgeを起動している場合は、終了しておきます。 「リンク先」に書き込んだコード(--disable-features=msEdgeSidebarV2、--disable-features=msUndersideButton)を削除します。半角空白も消してOKです。 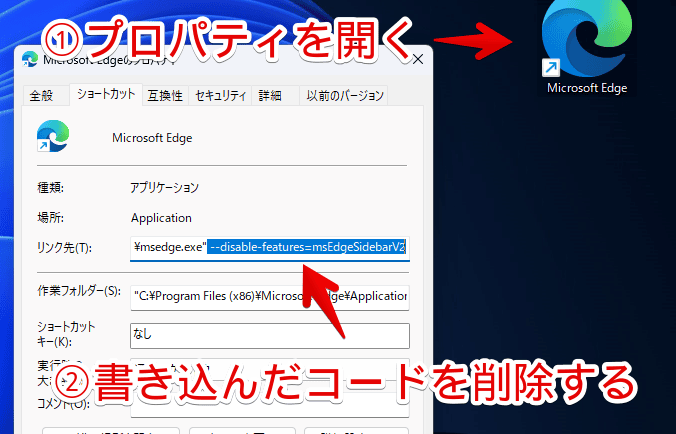 適用→OKをクリックします。 PCの再起動、あるいはタスクマネージャーから「Microsoft Edge」のタスクを終了して、再度「Microsoft Edge」を起動します。再び、検出ボタンが使えるようになっています。 そもそもショートカットアイコンが不要な場合は、ショートカットアイコン自体を削除するだけでOKです。 感想以上、「Microsoft Edge 111(2023年3月13日公開)」から搭載された「Edge Copilot(検出)」アイコンを非表示にする方法でした。 サイドバーを非表示にしたい場合、以下の記事を参考にしてみください。 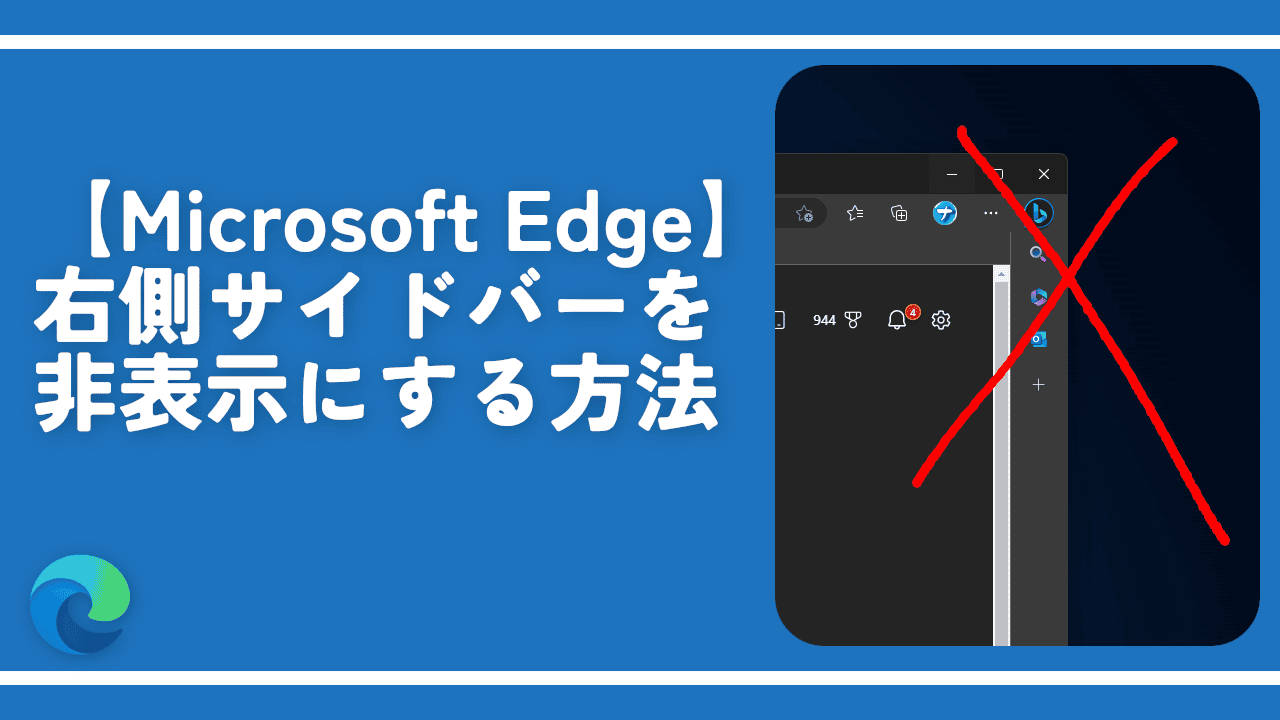 【Microsoft Edge】右側サイドバーを非表示にする方法 この記事では、「Microsoft Edge(マイクロソフト・エッジ)」の2022年10月頃から登場した右側サイドバ ...
|
【本文地址】